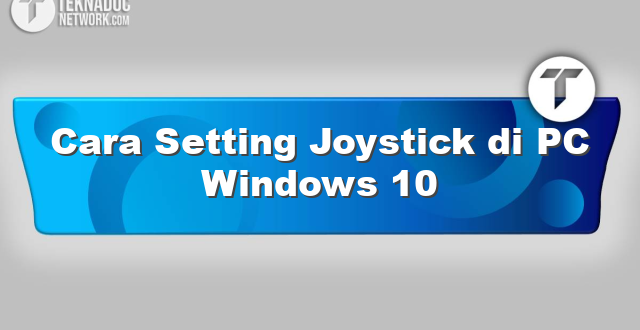Sudah tahu, dong, cara mengkalibrasi joystick pada PC kamu? Ingat, kalibrasi joystick sangat penting untuk meminimalisir potensi adanya masalah ketika bermain game dengan joystick. Selamat mencoba, ya!
Cara Menyesuaikan Sensitivitas Joystick pada PC Windows 10
Tidak ada yang lebih menyenangkan selain bermain game dengan menggunakan joystick. Namun, beberapa pengguna mungkin merasa sensitivitas joystick mereka terlalu lambat atau terlalu cepat, sehingga mempersulit pengalaman bermain mereka. Beruntung, PC Windows 10 menawarkan opsi untuk menyesuaikan sensitivitas joystick Anda, sehingga Anda dapat menyesuaikan dengan preferensi Anda. Berikut adalah cara melakukan pengaturan sensitivitas pada joystick PC Windows 10:
1. Masuk ke Control Panel
Pertama-tama, Anda perlu masuk ke Control Panel PC Anda dengan mengetik “Control Panel” pada kolom pencarian pada taskbar. Kemudian klik pada Control Panel untuk membukanya. Setelah Control Panel terbuka, pilih opsi “Perangkat Keras dan Suara”. Pilih opsi “Perangkat” dan Anda akan menemukan “Set up USB game controller”.
2. Identifikasi joystick Anda
Setelah Anda masuk ke opsi “Set up USB game controller”, Anda akan melihat daftar perangkat yang terhubung ke komputer, termasuk joystick Anda. Pilih joystick Anda, dan klik tombol “Properties”.
3. Buat sesi kalibrasi
Pada jendela pop-up baru, Anda akan menemukan empat tab. Klik tab ketiga dengan label “Settings”. Anda akan melihat opsi “Calibrate”, dan klik pada tombol ini untuk membuat sesi kalibrasi joystick Anda. Ikuti instruksi pada layar untuk menyelesaikan proses kalibrasi. Penting untuk menjaga tangan Anda tenang selama proses kalibrasi.
4. Atur sensitivitas pada opsi “Test”
Setelah proses kalibrasi selesai, Anda akan dibawa ke layar “Test”. Pada layar ini, Anda dapat menguji sensitivitas joystick Anda. Uji joystick Anda dengan menggerakkan kursor dan melihat responsnya pada layar. Pada opsi “Settings”, Anda dapat meningkatkan atau mengurangi sensitivitas joystick Anda.
5. Set up a dead zone untuk joystick
Dead zone adalah area pada joystick di mana gerakan tidak dikenali oleh komputer. Jika dead zone terlalu kecil, joystick dapat membaca gerakan secara terus-menerus, bahkan saat Anda tidak menyentuhnya. Jika dead zone terlalu besar, komputer mungkin tidak mengenali gerakan joystick yang sebenarnya pada permukaan kontrol. Oleh karena itu, penting untuk menyesuaikan dead zone Anda agar sesuai dengan preferensi Anda.
Untuk melakukan pengaturan dead zone pada joystick Anda, kembali ke opsi “Set up USB game controller”. Pilih joystick Anda dan klik pada “Properties“. Masuk ke tab “Settings” dan pilih opsi “Calibrate”. Ikuti instruksi pada layar dan ketika Anda mencapai layar “Test“, perhatikan area di mana kursor tidak bergerak saat Anda memegang joystick tetapi mungkin bergerak hanya sedikit. Ini menunjukkan dead zone pada joystick Anda.
Pada opsi “Settings”, Anda akan melihat opsi Dead Zone. Anda dapat menyesuaikan nilai dead zone sesuai dengan preferensi Anda. Seringkali, nilai yang disarankan adalah sekitar 10%. Setelah Anda menyesuaikan dead zone, uji sensitivitas joystick Anda kembali untuk memastikan pengaturan Anda sudah sesuai.
Dengan menyesuaikan sensitivitas dan dead zone pada joystick Anda, Anda dapat meningkatkan pengalaman bermain game Anda. Jika joystick Anda masih terasa tidak nyaman, coba bereksperimen dengan beberapa opsi hingga Anda menemukan pengaturan yang paling sesuai dengan preferensi Anda.
 Teknadocnetwork
Teknadocnetwork