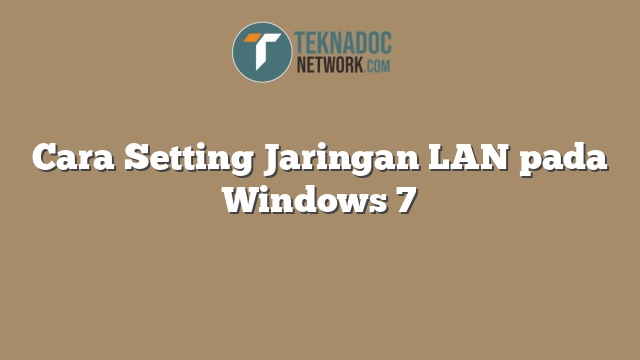Untuk membagikan folder dan printer di jaringan LAN, ikuti langkah-langkah berikut:
- Pilih folder atau printer yang akan dibagikan.
- Klik kanan pada folder atau printer tersebut dan pilih Properties.
- Pilih tab Sharing dan klik Share this folder (atau Share this printer).
- Beri nama share pada folder atau printer tersebut dan klik OK.
Dengan membagikan folder dan printer, komputer lain di jaringan LAN dapat mengaksesnya dengan mengikuti langkah-langkah berikut:
- Klik Start dan pilih Network.
- Cari nama komputer yang membagikan folder atau printer.
- Klik dua kali pada nama komputer tersebut untuk membuka folder atau mencari printer yang dibagikan.
Dengan mengikuti langkah-langkah di atas, maka koneksi antar komputer pada jaringan LAN dengan sistem operasi Windows 7 dapat dibuat dengan mudah. Pastikan setiap komputer memiliki IP Address yang berbeda dan folder atau printer yang dibagikan sudah diatur dengan benar.
Menambahkan perangkat ke jaringan LAN pada Windows 7
Jaringan LAN (Local Area Network) sangatlah penting di era digital sekarang ini. Kita bisa bekerja bersama-sama dengan menggunakan jaringan ini untuk mengirim dan menerima file dari satu perangkat ke perangkat lainnya. Tentunya kita membutuhkan perangkat lain dalam jaringan LAN ini agar kita bisa saling berbagi informasi dan data.
Untuk menambahkan perangkat baru dalam jaringan LAN di Windows 7, ada beberapa langkah yang harus diikuti. Berikut langkah-langkahnya:
1. Pastikan perangkat yang akan ditambahkan sudah terhubung dalam jaringan LAN
Sebelum menambahkan perangkat baru ke jaringan LAN di Windows 7, pastikan bahwa perangkat tersebut sudah terhubung ke jaringan dan mengakses internet seperti perangkat lainnya.
2. Buka ‘Control Panel’
Untuk membuka ‘Control Panel’, klik pada tombol ‘Start’ dan pilih ‘Control Panel’ pada menu.
3. Pilih ‘Network and Sharing Center’ dan klik ‘Change advanced sharing settings’
Pada ‘Network and Sharing Center’, pilih ‘Change advanced sharing settings’ pada panel sebelah kiri.
4. Nyalakan opsi ‘Network discovery’ dan ‘File and printer sharing’
Untuk menambahkan perangkat baru dalam jaringan LAN, pastikan opsi ‘Network discovery’ dan ‘File and printer sharing’ sudah dalam kondisi ‘On’.
5. Buka ‘Computer’
Setelah mengaktifkan kembali pengaturan file sharing, kita bisa menemukan ‘Computer’ dan pilih drive mana yang akan kita bagikan dalam jaringan LAN.
6. Klik kanan pada drive dan pilih ‘Properties’
Pada menu drive yang sudah dipilih, klik kanan dan pilih ‘Properties’ untuk melanjutkan proses membagikan file dalam jaringan LAN.
Pada bagian ‘Properties’, pilih tab ‘Sharing’ dan pilih ‘Advanced Sharing’. Kita akan membuat folder baru dan beri nama ‘Share’.
Setelah membuka tab ‘Advanced Sharing’, kita bisa memilih opsi ‘Share this Folder’ dan akan muncul pemberitahuan bahwa folder baru kita dapat diakses dalam jaringan. Klik ‘Apply’ untuk menyimpan pengaturan.
9. Buka drive pada perangkat lain dalam jaringan dan akses folder yang sudah dibagikan
Setelah selesai mengatur pengaturan file sharing dalam jaringan LAN, kita bisa segera mengakses file yang sudah dibagikan dari perangkat lain yang terhubung ke jaringan.
Dengan mengikuti seluruh petunjuk yang telah dijelaskan di atas, kini kita sudah dapat mengelola jaringan LAN pada Windows 7 dengan mudah. Sekarang saatnya untuk bertukar data dan berkerja sama dengan memanfaatkan jaringan ini. Semoga informasi di atas bermanfaat!
Mengatur Ekstensi dan Protokol Jaringan pada Windows 7
Operasi jaringan memerlukan koneksi yang stabil serta dunia usaha pada umumnya memakai LAN (Local Area Network) untuk koneksi antar komputer yang berada di suatu bangunan. Selain mudah untuk diatur, menggunakan jaringan LAN juga membantu proses bisnis menjadi lebih efisien.
Windows 7 merupakan sistem operasi yang umum digunakan pada banyak komputer yang dipakai pada jaringan LAN. Namun, perlu diperhatikan bahwa pengguna Windows 7 biasanya hanya fokus pada cara menginstal dan mengatur jaringan LAN saja, tanpa pernah memperhatikan pengaturan lebih dalam seperti ekstensi dan protokol jaringan.
Padahal, konfigurasi ekstensi dan protokol jaringan pada Windows 7 sangat penting dan harus dipahami dengan baik. Berikut penjelasan mengenai cara mengatur ekstensi dan protokol jaringan pada Windows 7.
1. Mengenal Ekstensi dan Protokol Jaringan
Sebelum masuk ke tahap pengaturan, sebaiknya kita memahami terlebih dahulu mengenai ekstensi dan protokol jaringan.
Ekstensi pada jaringan, contohnya adalah .com pada alamat website atau .mp3 pada file musik. Protokol jaringan, adalah seperangkat peraturan yang memungkinkan komunikasi antara dua atau lebih device pada jaringan. Contoh protokol jaringan seperti TCP/IP, HTTP, dan FTP.
2. Konfigurasi Ekstensi dan Protokol Jaringan pada Windows 7
Pertama yang perlu dilakukan adalah masuk ke Control Panel pada Windows 7, kemudian pilih opsi Network and Sharing Center. Selanjutnya, pilih Change adapter settings pada opsi sebelah kiri. Pada jendela baru yang tampil, pilih Local Area Connection, kemudian klik kanan dan pilih Properties.
 Teknadocnetwork
Teknadocnetwork