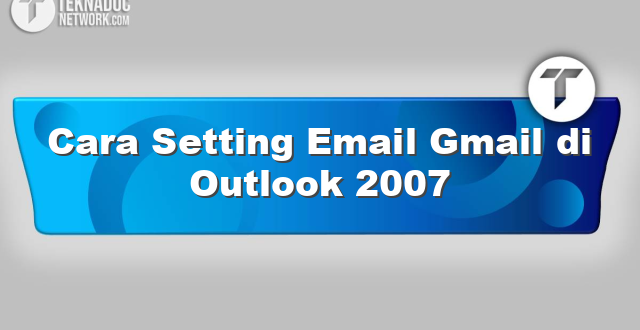Baca Juga: Cara Setting Microsoft Outlook 2013
Cara Mengimpor Kontak Gmail ke Outlook 2007
Jika Anda sudah terbiasa menggunakan aplikasi Gmail untuk mengirim dan menerima email, maka pasti sudah tidak asing lagi dengan kontak. Kontak adalah daftar nama dan alamat email orang-orang atau perusahaan yang sering Anda kirimkan email.
Ada kalanya Anda ingin menggunakan aplikasi lain seperti Outlook 2007 untuk mengelola email Anda, namun, bagaimana caranya agar bisa mengecek email di Outlook 2007 dan tetap dapat mengakses semua kontak yang ada di akun Gmail Anda? Simak langkah-langkahnya di bawah ini.
1. Buka Akun Gmail
Buka akun Gmail Anda dan login dengan nama pengguna dan sandi yang sudah terdaftar. Setelah berhasil masuk, cari opsi “Kontak” di pojok kiri atas layar. Klik opsi tersebut, maka akan terbuka halaman yang berisi daftar semua kontak yang ada di akun Gmail Anda.
2. Ekspor Kontak Gmail
Pada tampilan daftar kontak, cari tombol “Ekspor” yang terletak di bagian atas layar di sebelah kanan tombol “Buat Kontak”. Klik tombol tersebut, maka akan terbuka pop-up yang meminta Anda untuk memilih format file yang ingin diunduh. Pilih opsi “Microsoft Outlook (yang berisi file CSV)” dan klik tombol “Ekspor”. File CSV yang berisi semua informasi kontak Anda akan terunduh dan tersimpan di perangkat Anda.
3. Import Kontak Gmail ke Outlook 2007
Nah, sekarang saatnya mengimpor file kontak yang sudah diunduh dari Gmail ke aplikasi Outlook 2007 Anda. Pertama, buka aplikasi Outlook 2007 dan klik tab “File” di bagian atas layar. Setelah itu, pilih menu “Impor dan Ekspor”.
Pada jendela baru yang terbuka, pilih opsi “Impor dari program atau file eksternal” dan klik tombol “Berikutnya”.
Eleh, jangan langsung meng-klik tombol “Berikutnya”, ada cara yang lebih singkat agar bisa menemukan jenis file CSV yang akan diimpor dengan cepat. Klik tab “CSV” di bagian atas layar, maka bagian bawah layar akan berubah menjadi tampilan untuk memilih file CSV untuk diimpor. Pilih file yang sudah diunduh tadi dan klik tombol “Berikutnya”.
Maka, akan terbuka jendela “Mengimpor file CSV”, klik tombol “Berikutnya” lagi. Setelah itu Anda bisa memilih isi kontak yang ingin Anda sukai dengan meng-klik kotak centang yang ada di sebelahnya. Terakhir, klik tombol “Selesai” sehingga semua kontak dari akun Gmail sudah terimpor ke Outlook 2007.
Cara Setting Email Gmail di Outlook 2007
Jika kamu ingin menggunakan akun Gmail untuk mengirim dan menerima email di Outlook 2007, kamu perlu melakukan konfigurasi atau setting terlebih dahulu. Berikut adalah langkah-langkah cara setting email Gmail di Outlook 2007:
1. Siapkan Akun Gmail Anda
Untuk memulai, pastikan bahwa kamu memiliki akun Gmail yang sudah diaktivasi. Jika kamu belum memilikinya, kamu harus mendaftar terlebih dahulu. Pastikan juga untuk mengetahui alamat email dan password untuk akun Gmail tersebut.
2. Buka Microsoft Outlook 2007
Buka program Microsoft Outlook 2007 dari desktop atau aplikasi dalam sistem kamu.
3. Konfigurasi Akun Gmail di Outlook 2007
Selanjutnya, klik “Menu” di kanan atas jendela, pilih “Tools,” kemudian klik “Account Settings.” Di jendela “Account Settings,” klik tombol “New” untuk menambah akun baru.
Masukkan alamat email dan password akun Gmail, lalu klik “Next.” Outlook 2007 akan mencoba mencari pengaturan email otomatis dan menghubungkan ke server. Jika proses ini tidak berhasil, kamu dapat memasukkan info server manual. Kamu bisa menemukan info server yang tepat dengan mencari di situs web Google tentang pengaturan Gmail untuk Outlook.
4. Tentukan Pengaturan Akun
Setelah selesai memasukkan info server, kamu bisa mengatur preferensi akun sesuai dengan kebutuhan kamu, misalnya mengubah frekuensi update email, memilih metode pengiriman email (SMTP atau IMAP), atau memilih folder default untuk penyimpanan email.
5. Cara Mengelola Pesan Gmail di Outlook 2007
Sekarang, setelah kamu selesai setting akun Gmail di Outlook 2007, kamu dapat mengelola pesan Gmail langsung di aplikasi Outlook 2007. Berikut adalah beberapa tips dan trik untuk mengelola pesan Gmail di Outlook 2007:
Membuat folder
Kamu bisa memisahkan pesan berdasarkan subjek, pengirim, atau topik tertentu dengan membuat folder khusus di Outlook 2007. Kamu bisa menambahkan folder baru dengan mengklik kanan di panel navigasi sebelah kiri Outlook 2007, lalu pilih “New Folder.”
Menghapus pesan
Jika kamu ingin menghapus pesan secara permanen, cukup klik kanan pada pesan yang ingin dihapus, pilih “Delete,” lalu pilih “Delete” lagi di jendela konfirmasi.
Mengarsipkan pesan
Outlook 2007 juga memiliki fitur untuk mengarsipkan pesan. Kamu bisa memindahkan pesan ke folder arsip dengan mengklik kanan pada pesan, memilih “Move,” lalu pilih “Other Folder” dan pilih folder arsip yang sudah kamu buat sebelumnya.
Mengecek pesan secara berkala
Dalam Outlook 2007, kamu dapat mengatur frekuensi pembaruan pesan dan sinkronisasi dengan server Gmail. Kamu bisa mengatur frekuensi sinkronisasi dengan memilih “Tools,” kemudian “Options,” lalu pilih “Mail Setup” dan menetapkan frekuensi pembaruan pada jendela “Send/Receive.”
Dengan mengelola pesan Gmail di Outlook 2007, kamu akan lebih mudah dalam memantau pesan masuk dan keluar tanpa harus membuka web Gmail secara terpisah. Semoga informasi ini membantu kamu untuk memaksimalkan penggunaan akun Gmail kamu di Outlook 2007.
 Teknadocnetwork
Teknadocnetwork