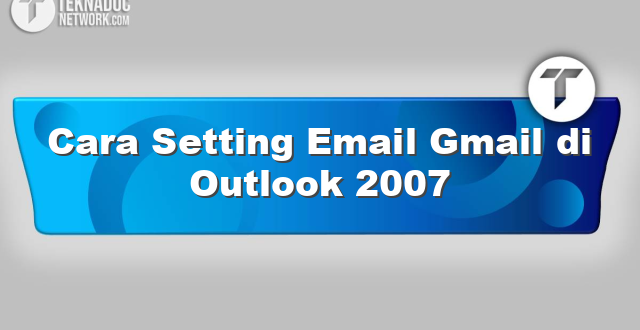3. Pilih opsi “Microsoft Exchange, POP3, IMAP, or HTTP” dan klik “Next”.
4. Selanjutnya, Anda akan melihat tampilan “Add New Account”. Ketikkan alamat email Gmail Anda pada kolom “Email Address” dan nama Anda pada kolom “Full Name”. Jangan lupa untuk memasukkan password akun Gmail Anda dan ketikkan kembali password tersebut pada kolom “Retype Password”.
5. Klik pada opsi “Manually configure server settings or additional server types” dan klik “Next”.
6. Pilih opsi “Internet E-mail” dan klik “Next”.
7. Pada halaman “Internet E-mail Settings”, isikan detil akun Gmail Anda:
- Pada kolom “User Information”, ketikkan nama lengkap Anda dan alamat email Gmail Anda.
- Pada kolom “Server Information”, pilih opsi “IMAP” atau “POP3” sesuai keinginan Anda. Disarankan untuk memilih opsi “IMAP” karena dapat meningkatkan pengalaman kerja Anda dengan Outlook.
- Pada bagian “Logon Information”, masukkan kembali user name dan password Gmail Anda pada kolom yang sesuai. Pastikan juga opsi “Remember password” telah dicentang.
8. Klik pada opsi “More Settings” dan pilih tab “Outgoing Server”. Pastikan bahwa opsi “My outgoing server (SMTP) requires authentication” telah dicentang.
9. Pilih tab “Advanced” dan masukkan konfigurasi server untuk akun Gmail Anda:
- Untuk IMAP:
- Masukkan “993” pada kolom “Incoming Server (IMAP)”.
- Pada opsi “Use the following type of encrypted connection”, pilih “SSL”.
- Masukkan “587” pada kolom “Outgoing server (SMTP)”.
- Pada opsi “Use the following type of encrypted connection”, pilih “TLS”.
- Untuk POP:
- Masukkan “995” pada kolom “Incoming Server (POP3)”.
- Pada opsi “Use the following type of encrypted connection”, pilih “SSL”.
- Masukkan “587” pada kolom “Outgoing server (SMTP)”.
- Pada opsi “Use the following type of encrypted connection”, pilih “TLS”.
10. Klik “OK” dan “Next”. Outlook akan mengkonfigurasi akun Gmail Anda.
11. Klik “Finish” untuk menyelesaikan instalasi akun Gmail Anda pada Outlook 2007.
Dengan menambahkan akun Gmail ke Outlook 2007, Anda dapat lebih mudah mengelola email dari akun Gmail dan akun Microsoft Outlook di satu tempat.
 Teknadocnetwork
Teknadocnetwork